If you're having trouble installing a 64-bit version of Java, try using the 32-bit version instead. Although 64-bit Java would seem to be the logical choice for use on a 64-bit operating system. We use cookies to give you the best possible experience on our website. By continuing to use this site you consent to the use of cookies on your device as described in our cookie policy unless you have disabled them. This tutorial is all about how to resolve the Java error code 1603? So stay tuned with us for more interesting tutorials and thanks for watching this video.P.
Summary :
Java error code 1618 is a common issue that comes up when you are installing Java. Don’t worry if you are experiencing this problem. In this post from MiniTool Software, you can learn about 4 methods to deal with the issue.
Quick Navigation :
When you are in the process of Java installation, you might encounter an issue with the error code 1618, prompting that Java update did not complete. With this error, you will be stopped from installing Java on your computer.
This error is given by Microsoft Installer (.msi) and its appearance indicates that another .msi is under process. In other words, there might be another Java installer or installer of other software is running in the background, blocking the current Java installation.
Apart from the installer conflict, Java error 1618 might also be caused by other factors, including incomplete Java installer, related service issue, and etc. Actually, it might be hard for you to figure out the culprit in your case. The good news is that you can try the following methods to fix the Java installer error 1618 by yourself.
Let’s start our troubleshooting.
A great number of users don’t know how to check Java version. Are you also searching for this instruction? Now, this post will provide you with full guide.
Fix 1: End the MSIEXEC.EXE Process
A process named MSIEXEC.EXE will run and display in the Task Manager when you launch Java installer. This process works for installing modules from .msi installers, and the installation will fail if it is not working properly. In this case, you can end the process and try installing Java again.
Here’s how to do that:
Error Code 1618
Step 1: Right-click the Start button and choose Task Manager from the list to open its window.
Step 2: Under Processes tab, scroll down to locate the MSIEXEC.EXE (or Windows installer) process. Right-click it and choose End task.
Step 3: Exit the window. Right-click your Java installer and select Run as administrator to install it.
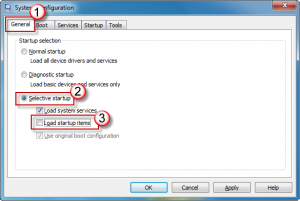
Fix 2: Restart Windows Installer Service
As mentioned before, Java installer error 1618 will come up if the Windows Installer service is not working properly. To fix the issue in this case, you can restart the service. Just follow the steps displayed below:
Step 1: Press Windows + R to open Run window.
Step 2: Input services.msc in the editable box and click OK to open Services app.
step 3: Find the Windows Installer service in the list and double-click it to open its Properties.
Step 4: Under General tab, click Start button. If its status is already running, you should click Stop and then Start button to restart the service. After that, click OK to close the window.
Once its done, you can try relaunching the Java installer and you should be able to complete the installation without problems.
This post shows you how to use 2 ways (via Registry Editor and Group Policy Editor) to enable Windows Installer Logging on Windows 10.
Fix 3: Update Your Windows
According to the reports, there might be some bugs or problems in your Windows that interfere with the proper functioning of Windows Installer. Thus, some users also recommended update Windows to the latest version that could contain some patches or fixes for the known issues.
To update your Windows, you can refer to the following tutorial.
Step 1: Press Windows + I to open Settings.
Step 2: Click Update & Security ad choose Windows Update section.
Step 3: In the right pane, click Check for updates button to make your Windows check, download and install the available updates.
After updating your Windows, you should restart your computer and then try installing Java again. Hopefully, Java installer error 1618 is fixed successfully.
Related article: 7 Solutions to Fix Windows 10 Won't Update. #6 Is Fantastic
Fix 4: Perform Clean Boot
Error Code 1618 While Installing Java Jdk
If all above methods fail to resolve Java error code 1618, it is very likely that a certain third-party program is conflicting with Java installer. You don’t need to find out the specific program. Instead, you can clean boot your computer and launch the installer with all the third-party program disabled.
Step 1: After opening Run window, type msconfig in the box and click OK to open System Configuration window.
Step 2: Switch to Services tab, check Hide all Microsoft services and click Disable all button. This will disable all the third-party services.
Step 3: Go to Startup tab and click Open Task Manager. Under Startup section in the new window, disable all the listed programs by choosing them one by one and clicking Disable button.
Step 4: Restart your computer to take effect the changes.
After that, you can run your Java installer and the Java error 1618 should have been resolved.
PROBLEM
Product Installation Logs can be located:
- VIPRE Home:%Temp%VIPREInstall.log (or VIPREPremiumInstall.log)
- VIPRE Business:C:ProgramDataVIPRE Business AgentlogsAgent-MSI.csv (Other OS/Version Locations)
- VIPRE Email Security:%Temp%MSI*.log
ENVIRONMENT
- VIPRE Business
- VIPRE Business Premium
- VIPRE Endpoint Security
- VIPRE Email Security
- All Supported Environments
SOLUTION
However, if a previous installation was unsuccessful and did not close properly, you can end the Windows Installer Process manually:
- Reboot the computer and try installing again
- If the error returns, attempt to find any applications currently installing and close them
- If unable to find an application running updates, open Task Manager and navigate to the 'Processes' tab
- Select 'Show processes from all users' if it is not already.
- Locate and end any 'MSIExec.exe' entries you see.
CAUSE
